How to Update Drivers on Your Windows 10 System?
Is your PC not working aptly? It could be the outdated driver that
can make your computer behave in such a manner. If this is the case, you should
be meticulous and update your device drivers as soon as possible! Thinking ‘how
can you do this?’ No need to be apprehensive! This blog encompasses the
information gathered from capable operating system technical support experts
will provide you with the effective ways to update the drivers on your Windows
10.
 |
| How to Update Drivers on Your Windows 10 System |
Before jumping to the tactics, let’s start with a brief
description on:
What is a Driver?
A driver is a small yet vital piece of the computer programs that
enable the OS or other applications of a PC to communicate with and control the
hardware attached to it effectively. For example - graphics cards, keyboards,
network adapters, and printers.
However, Windows tend to download and install the drivers
automatically, thus preventing you (user) from dealing with such concerns. But
due to some reasons, there might be instances when you need to install the
updated version of your drivers manually. Some of those instances are:
•
If a piece of hardware fails to get recognized automatically,
•
If a new version of the operating system gets available,
•
If the driver suddenly stops functioning correctly,
•
If a severe bug exists in your system.
Here are some practical ways that will help you in downloading,
installing, and updating drivers for Windows 10 devices.
Let’s take a look at this guide where the online technical support engineers will walk you through the
effective ways to successfully update the drivers on Windows 10.
1. Deploy Windows Update
Microsoft is accustomed to coming up with updates for drivers. In
this case, you need to follow the path:
Start -> Settings -> Update & Security -> Windows
Update -> Check for Updates.
If the update is accessible, get it immediately.
2. Use Device Manager
Device manager is a built-in tool that helps Windows 10 to manage
and update device drivers. Steps to be followed in this method are:
a) With the help of search box, open your Device Manager
b) After that, update the driver by right-clicking the
Device Driver
c) Click the option labeled as ‘Search for updated driver
software’. This will make Windows automatically search your PC and the internet
for the latest available driver software.
d) After examining the newest driver online, Windows will
install it on your computer
Once you are done with the methods above, there is a need to
verify whether your driver has appropriately updated.
The following steps can help you to check and ensure that your
computer is running with the most up-to-date version of the device driver:
•
Open Start.
•
Search for Device Manager
•
Click the found results to open the experience
•
Expand the category with the hardware you updated
•
From the option gets available after right-clicking the device,
select ‘Properties.’
•
Click on the Driver tab
•
In the ‘Driver’ tab, look for the ‘Driver Date’ & ‘Driver
Version’ info followed by keeping a note of it.
The details should match the info given by the manufacturer. If it
matches, then you are running the latest edition.
Wrapping up
However, Windows 10 is quite smarter to configure the new peripherals
automatically. But if due to some reasons it lacks doing so, you have to go for
manual updating. The only thing to be noted is that if you are not familiar
with technical skills, then it is better to get the solution by the trustworthy
operating system technical support experts rather than trying out the methods
yourself.


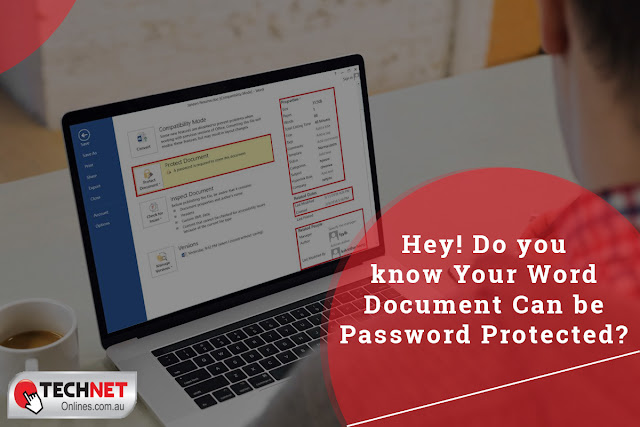
Comments
Post a Comment