Install VPN on your Windows Server 2019 in Just 3 Easy Steps
Implying Virtual
Private Network, VPN on Windows Server proffer a ton of advantages. Allowing
users to enjoy access to all remote clients, firewalls, and more in a specific
environment, it is of great significance. Focusing on the ideology that everyone
should have good and safe working experience with Windows systems, this blog by
Online Technical Support Company is here to guide ‘how to
install and configure VPN on Windows Server 2019’.
Optimal
Steps to Install Virtual Private Network on Windows Server 2019
Step
1: Install Remote Access
In the infancy,
there’s a need to establish Virtual Private Network Server. For this, it is quintessential
to install Remote Access. In order to install and then configure the Remote
Access, you can deploy any of the two – Power Shell or Server Manager.
Follow
these steps:
- Open the ‘Server Manager’,
- Select Manage -> Add Roles & Features Wizard,
- Check out the ‘Remote Access’ dialogue box,
- Click Next,
- Check out ‘DirectAccess & VPN (RAS)’ dialogue box,
- Click Next,
- Ultimately, click Install.
In addition
to a span of time, the process requires a server reboot.
Step
2: Installation, Set up, and Configuration of VPN
Once the
Remote Access gets installed, you are facilitated to proceed with the safe installation
and configuration of the Virtual Private Network server. Steps by online technical support professionals for installing and configuring VPN on
Windows Server 2019 are as follows:
- Click ‘Open the Getting Started Wizard’,
- Select ‘Deploy/Use VPN only’ option,
- Open Routing & Remote Access Management Console
- Here, right-click on ‘Server name’ and from the contextual
menu, select ‘Configure & Enable Routing & Remote Access’,
- After choosing ‘Custom configuration’, click ‘next’,
- Hand-pick VPN and ultimately, begin the service.
Step
3: Configure Virtual Private Network Access
If you came
off well in accomplishing the aforementioned two steps, then the only thing
that remains is to configure your VPN Network and User Access. This demand opening
and forwarding the Firewall ports to your Windows Server.
The ports
that you should open encompass:
- For L2TP over IPSEC: 1701 TCP & 500 UDP
- For PPTP: 1723 TCP & Protocol 47 GRE
- For SSTP: 443 TCP
For
doing this, you need to proceed with the following steps:
- First of all, ensure that all users have enabled the ‘Remote
Access’,
- Open up your VPN server’s properties,
- Click IPv4 tab followed by enabling ‘Static address
pool,
- For enabling users to access the network, click Add and
proceed by adding the identical static IP address from that same Server.
That’s all! These 3 steps will for sure aid you in using a
VPN installed judiciously on your Windows Server 2019. But as the steps are
technical, the process may seem arduous if you are not accustomed to Windows 10
or Virtual Private Network or tech industry. In such situations, feel liberal
to contact the trustworthy Online Tech Support Company in Australia. The adept professionals who
are dealing in this field from last many years can aid you in a better and
judicious manner.



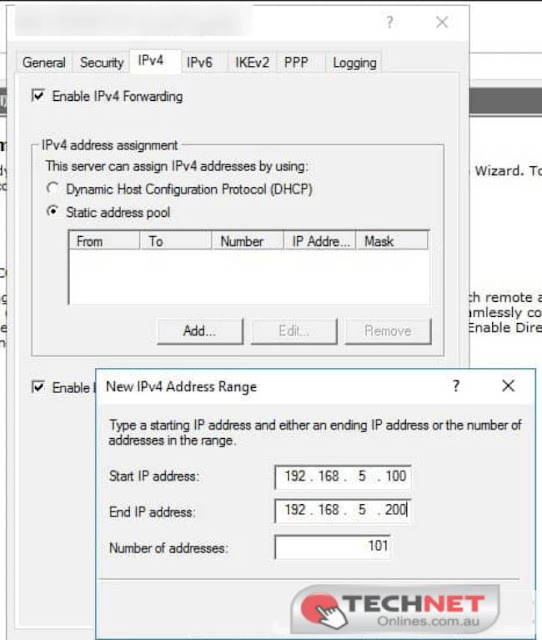


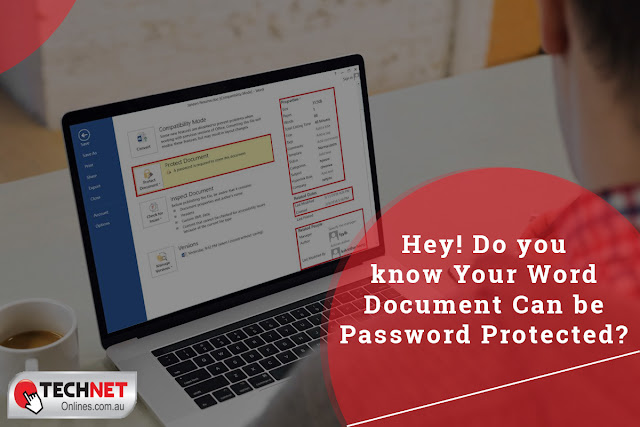
Comments
Post a Comment